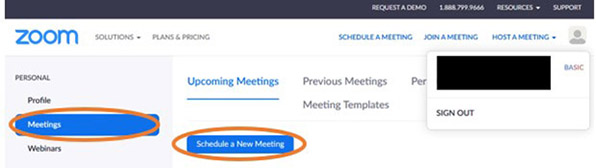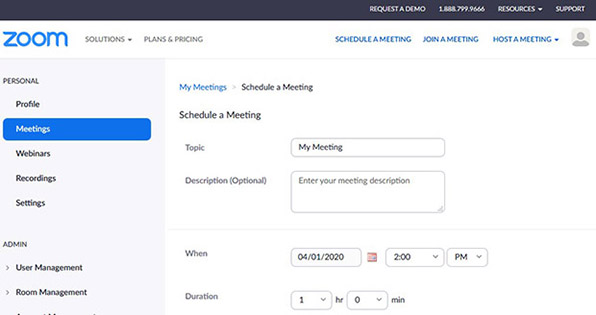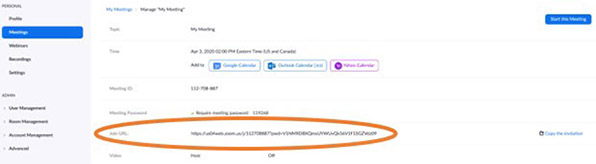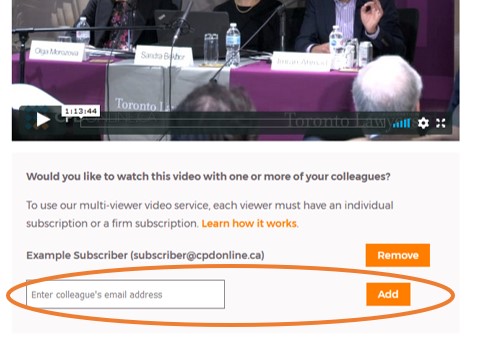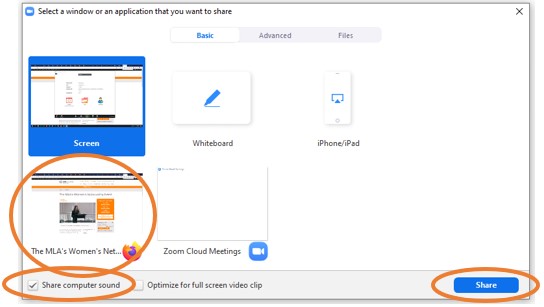This will only work with CPDonline Subscribers - (Individual Subscription, Firm Subscription).
Download the complete instructions [PDF]
A. Host - Set up a Zoom Account
B. Host - Organize a Zoom Meeting
C. Host - Set up the CPDonline.ca Video
D. Host - Start the Zoom Meeting
E. Guests - Join the Zoom Meeting
F. Host - Play the Video
Screen shots are placed just below the instructional step.
A. Host - Set up a Zoom Account
If you already have a zoom account, please proceed to section B.
- Navigate to https://zoom.us/ in your web browser.
- Click the “Sign Up, It’s Free” button in the top right hand corner.

- Enter your email address and select “Sign Up”. Zoom will send you an email containing a link to verify your account. Click on the link once you receive the email.
- Enter your name, email address, and password once you arrive on the page.
Note: You may skip the step where you invite your colleagues, however feel free to invite those with whom you will be using Zoom. - Zoom will then confirm your account has been created and allow you to start a test meeting.
B. Host - Organize a Zoom Meeting
Once you have a Zoom account you can start a meeting with whomever you’d like to watch a CPDonline.ca video.
- Log into zoom by navigating to https://zoom.us in your browser, and select the “Sign In” link in the header.

- Enter your email address and password to sign in.
- Navigate to your profile page by clicking the icon of a person in the top right hand corner, and click on your name / email address.

- Click on the Meetings tab (left column) and select “Schedule a New Meeting”.
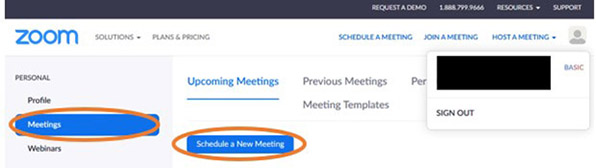
- Fill in the required details including meeting time. Click the ‘Save’ button at the bottom of the page once all details are complete.
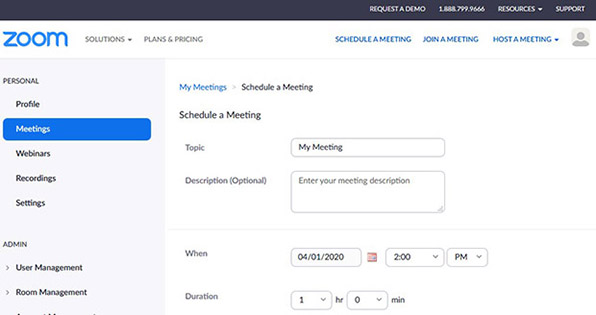
- After creating the meeting, copy the “Join URL”, and send it (email, text, etc.) to whomever you would like to watch the CPDonline.ca video with. Be sure to let them know what time you plan on starting the meeting.
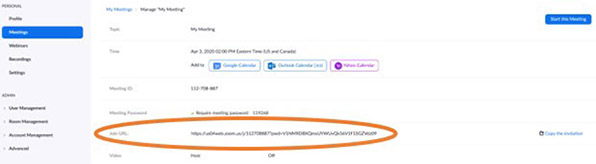
Note: This is the link everyone will follow to start your meeting.
C. Host – Set up the CPDonline.ca Video
- Log into CPDonline.ca at www.cpdonline.ca/user.
- Select the video your group would to like to watch from the Law Videos page.
- Click on the thumb image to open it to the Play screen
Note: Below the Play Screen is the multi-viewer field. - Enter each of your guest’s email addresses in the multi-viewer field one-by-one, and click ‘Add’
Note: Be sure they are CPDonline subscribers, and use the email address associated to their CPDonline subscription.
Note: You will see a success message if it worked, or an error message if they are not a subscriber. You will see them listed in the multi-viewer section as each guest is added.
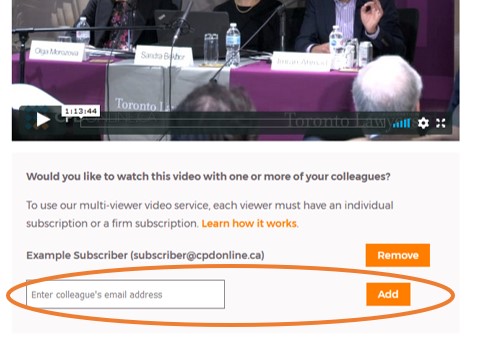
D. Host – Start the Zoom Meeting
- Navigate to the meeting URL you generated earlier.
Note: If you’ve already used Zoom before, the meeting will begin automatically. If you’ve never used Zoom before you will be prompted to download and install Zoom.
Note: Once Zoom is installed, the meeting will begin automatically.
Note:- Laptop: it likely has both speakers and a microphone.
- Desktop: you may need to use a headset or external speakers and microphone.
- Mobile device: it likely has both speakers and a microphone.
- Zoom will allow you to test your audio.
Note: Screen sharing instructions for mobile devices can be found at the bottom of this page.
5. Guests – Join the Zoom Meeting
- Click on the link the Zoom Host sent to you. Check your email.
Note: You may be prompted to download and install Zoom.
Once Zoom is installed, the meeting should begin automatically.
Note:- Laptop: it likely has both speakers and a microphone.
- Desktop: you may need to use a headset or external speakers and microphone.
- Mobile device: it likely has both speakers and a microphone.
- Zoom will allow you to test your audio.
Note: Screen sharing instructions for mobile devices can be found at the bottom of this page. - Click “Unmute” in the bottom left hand corner of the window so that everyone in the meeting can hear your microphone.

- Patiently wait for other guests to join the meeting, or for the host to start the video.
6. Host – Play the Video
- At the bottom of the Zoom screen, Select the “Share” button.

- Select the screen showing the CPDonline video.
Note: Be sure to select “Share computer sound” before clicking “Share” to be sure everyone can hear the video.
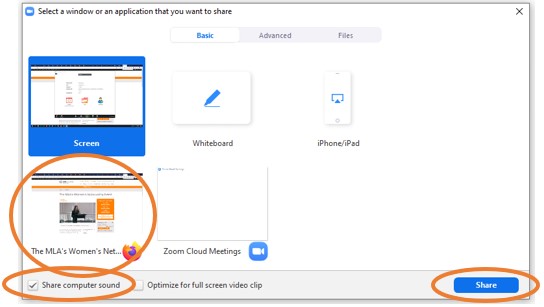
- Click “Unmute” in the bottom left hand corner of the window so that everyone in the meeting can hear your microphone. If it says “Mute”, disregard this directive.
 Note: Be sure you are sharing your screen and audio. You may need to modulate the volume of the video so that guests can hear each other speak over the sound of the video. Use the volume slider circled in the screenshot below.
Note: Be sure you are sharing your screen and audio. You may need to modulate the volume of the video so that guests can hear each other speak over the sound of the video. Use the volume slider circled in the screenshot below.

Confirmation of Attendance
Once the video has been watched to completion, the Host and all Guests (added using the Multi-Viewer) will automatically be emailed a Confirmation of Attendance.
40 minute Timeout. (ZOOM free version, with 3 or more on call)
If the Host is using the FREE version of ZOOM, and there are 3, or more, on the call, it will timeout at 40 minutes.
Two Options:
- Host can purchase a $20.00 per month ‘Pro’ ZOOM licence to avoid timeouts. ZOOM.US Plans
- Pause the CPDonline video, start a new ZOOM call, complete the CPDonline video.
Mobile Devices. Screen Share Resources